- مایکروسافت
Windows
- نرم افزارهای امنیتی
- سایر نرم افزارها
- گیفت کارت
- مقالات
- استعلام هزینه
- پیگیری سفارش
- سوالات متداول
- ورود به حساب کاربری
0

در مطلب آموزشی زیر نکات مهم و اصلی در هنگام نصب و راه اندازی ترمینال سرویس ویندوز Microsoft Windows Terminal Service که به آن ترمینال سرور یا Remote Desktop Server نیز گفته می شود می پردازیم. برای نمونه از ویندوز سرور نسخه 2008 گفته شده است که شبیه Windows Server 2012 مایکروسافت می باشد.
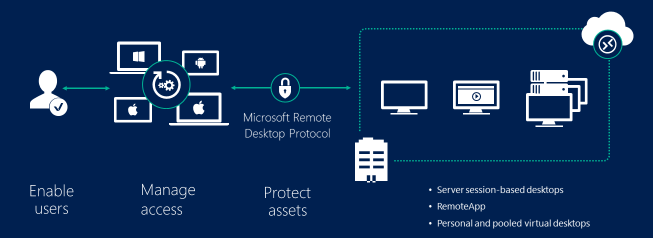
ترمینال سرویس تکنولوژی است که با آن کاربران می توانند تا به برنامه های نصب شده روی Terminal Server دسترسی پیدا کنند. با Terminal Services همچنین می توان به محیط کامل دیسکتاپ دسترسی داشت. کاربران می توانند از درون یک شبکه یا از اینترنت ارتباط خود را برقرار کند. با استفاده از این سرویس می توان عملیات مدیریتی مربوط به نگه داری و نصب برنامه ها را به میزان قابل توجهی کاهش داد. همچنین با نصب برنامه ها تنها در یک یا چند نقطه مرکزی، احتمال کاهش هزینه های پیاده سازی و نگه داری بسیار زیاد است. زمانی که کاربر از ترمینال سرویس استفاده می کند، اجرای برنامه روی سرور اتفاق می افتد و تنها داده های مربوط به نمایش، keyboard، mouse و یا سایر تجهیزات مشابه در شبکه مخابره می شود. هر کاربر Session مربوط به خود را خواهد داشت و هر Session در سیستم عامل بدون وابستگی به Session دیگر مدیریت می شود. Terminal Server سروری است که می تواند یک برنامه محیط دسکتاپ را برای کلاینت های Terminal Services فراهم کند.
معرفی رول های سرویس Microsoft Windows Terminal Service
Terminal Services یک Server Role است که همان طور که نام آشکار است شامل چند سرویس است. به هر کدام از آن ها Role Services گفته می شود. در ویندوز سرور ۲۰۰۸ شامل رول های زیر است:
Terminal Server: رولی است که یک سرور را قادر می سازد تا یک برنامه یا محیط دسکتاپ ویندوز را برای کلاینت ها فراهم آورد. کاربران می توانند به ترمینال سرور برای اجرای برنامه ها، مشاهده و ذخیره سازی فایل های خود و… متصل شوند.
TS Web Server: با استفاده از این رول کاربران می توانند به برنامه های RemoteApp و Remote Desktop از طریق یک وب سایت دسترسی داشته باشند.
TS Licensing: این رول جهت مدیریت TS CALs یا Terminal Servies Client Access Licenses به کار می رود. لایسنس مریوط برای اتصال هر کامپیوتر یا کاربر به Terminal Server لازم است.
TS Gateway: این رول کاربران را قادر می سازد تا از اینترنت از TS استفاده کنند.
TS Session Broker: این رول از Session load balancing بین Terminal Server های یک Server Farm پشتیبانی به عمل می آورد.
راه اندازی سرویس ریموت دسکتاپ (RDP) در ویندوز سرور
سرور مجوز سرویسهای دسکتاپ از راه دور مجوزهای دسترسی مشتری (CAL) را برای کاربران و دستگاهها هنگام دسترسی به میزبان جلسه RD صادر میکند. با استفاده از Remote Desktop Licensing Manager می توانید سرور مجوز را فعال کنید.
۱- با استفاده از حساب مدیر وارد سروری شوید که می خواهید به عنوان سرور مجوز استفاده کنید.
۲- در Server Manager، روی Roles Summary و سپس روی Add Roles کلیک کنید . در صفحه اول جادوگر نقش ها روی Next کلیک کنید .
۳- Remote Desktop Services را انتخاب کنید و سپس روی Next و سپس Next در صفحه Remote Desktop Services کلیک کنید.
۴- Remote Desktop Licensing را انتخاب کنید و سپس روی Next کلیک کنید .
۵- دامنه را پیکربندی کنید - پیکربندی دامنه کشف برای این سرور مجوز را انتخاب کنید ، روی این دامنه کلیک کنید و سپس روی Next کلیک کنید .
۶- روی Install کلیک کنید .
به طور پیش فرض ویندوز سرور شما با دو مجوز دسکتاپ از راه دور (همچنین به عنوان RDS یا RDP شناخته می شود) ارائه می شود. اگر می خواهید از بیش از دو جلسه Remote Desktop در VPS خود با Windows Server استفاده کنید، می توانید به صورت دستی مجوز اضافه کنید تا بتوانید این کار را انجام دهید. شما می توانید مجوز RDS را از این صفحه سفارش دهید.
به منظور افزودن مجوز RDS به VPS خود، Remote Desktop Services و Remote Desktop Licensing باید روی VPS شما نصب شود. برای راهنمایی در مورد نصب خدمات دسکتاپ از راه دور و مجوز دسکتاپ از راه دور در VPS خود در مقاله دیگر توضیح می دهیم.
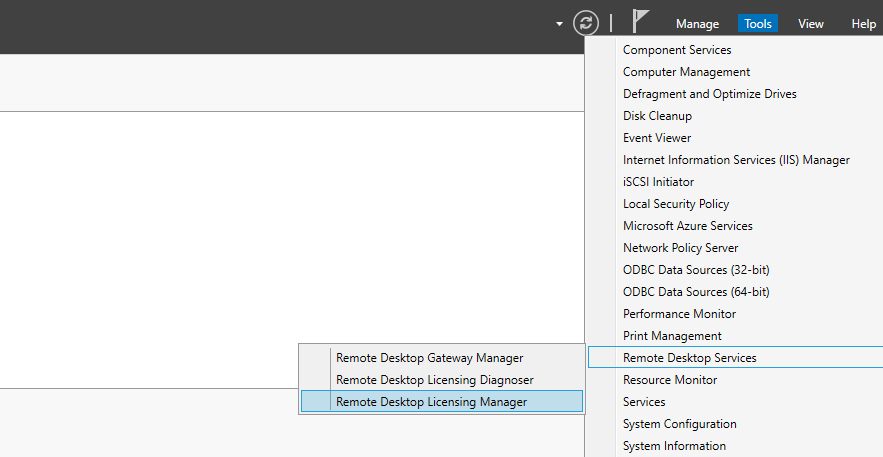
مرحله 1
با استفاده از Remote Desktop به Windows Server خود متصل شوید و Server Manager خود را باز کنید (این به طور خودکار هنگامی که یک جلسه جدید Remote Desktop را شروع می کنید اتفاق می افتد.
گام 2
روی « ابزارها » > « سرویسهای دسکتاپ از راه دور » > « مدیر صدور مجوز دسکتاپ از راه دور » کلیک کنید.
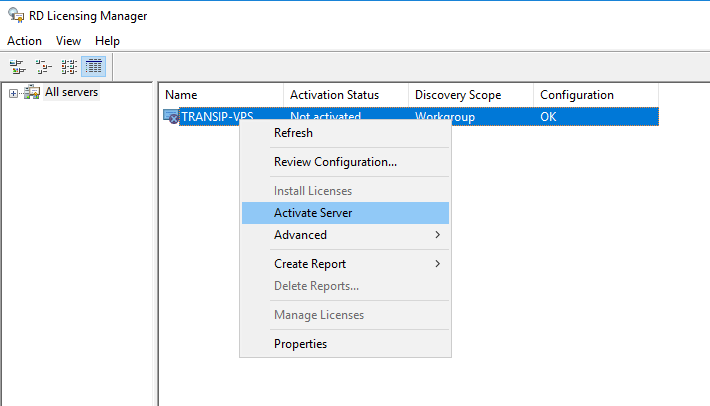
مرحله 3
یک نمای کلی از VPS های اضافه شده به اکتیو دایرکتوری شما ظاهر می شود. بر روی VPS مورد نظر کلیک راست کرده و گزینه Activate Server را انتخاب کنید .
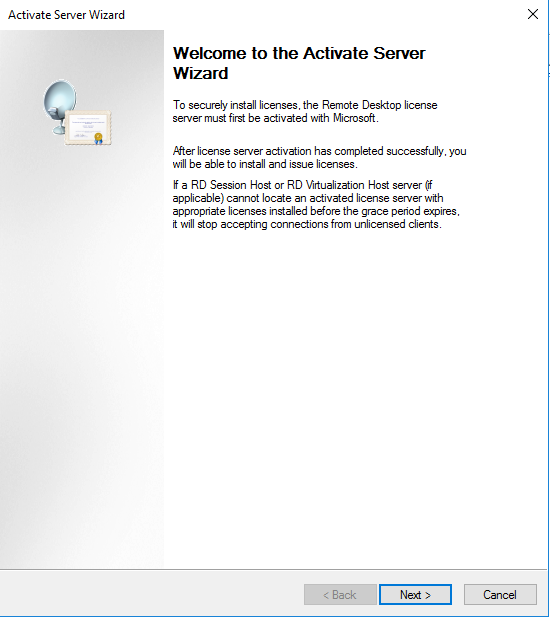
مرحله 4
" فعال کردن سرور " ظاهر می شود. برای ادامه روی " بعدی " کلیک کنید.
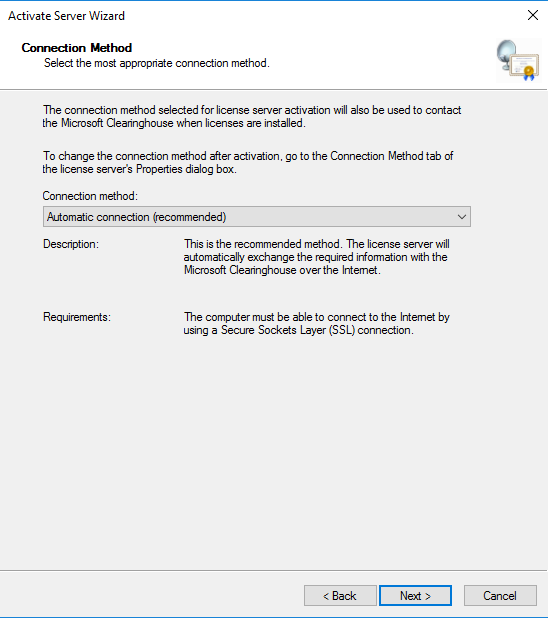
مرحله 5
در مرحله بعد می توانید روش اتصال را برای فعال سازی سرور لایسنس انتخاب کنید و با مایکروسافت Cleaninghouse تماس بگیرید . " روش اتصال " را روی " اتصال خودکار " بگذارید و روی " بعدی " کلیک کنید.
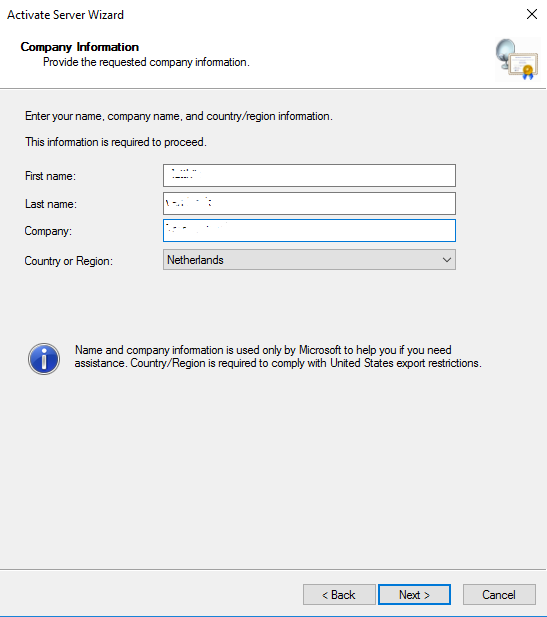
مرحله 6
نام، نام شرکت و کشور از شما خواسته می شود. نام شخصی را در سازمان خود که مخاطب مایکروسافت شماست، ارائه دهید.
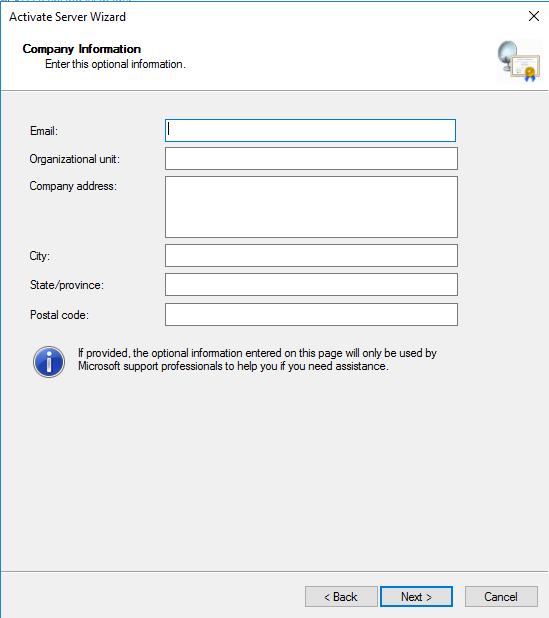
مرحله 7
مرحله زیر مکمل مرحله 6 است. شما می توانید اطلاعات شخصی اختیاری را ارائه دهید که پشتیبانی مایکروسافت از آنها برای تماس با شما در هنگام درخواست پشتیبانی استفاده می کند. این مرحله اختیاری است، وقتی آماده شدید، روی « بعدی » کلیک کنید.
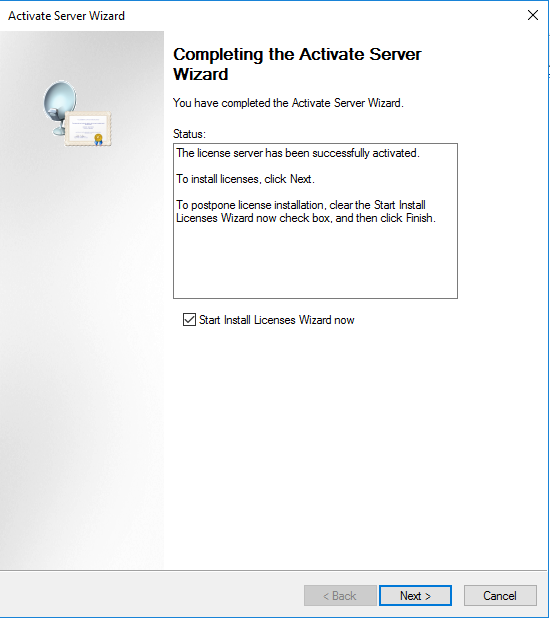
مرحله 8
VPS شما اکنون فعال شده است و می توانید مجوز Remote Desktop را اضافه کنید. برای شروع نصب مجوز روی " بعدی " کلیک کنید.
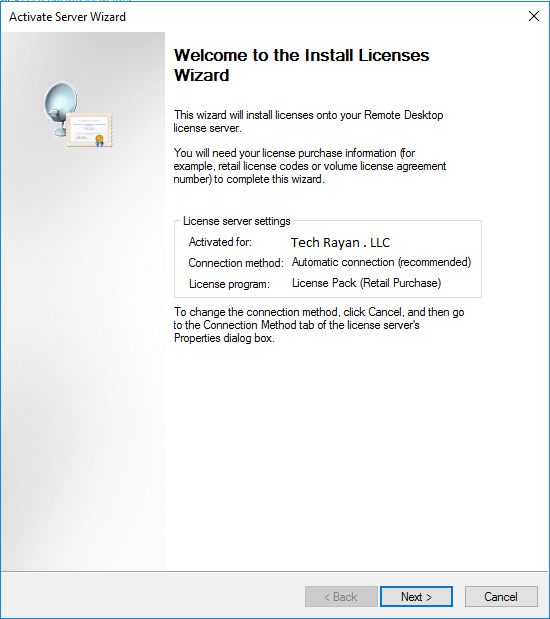
مرحله 9
" صفحه مجوزهای نصب " ظاهر می شود. شرکت شما باید نشان داده شود. برای ادامه روی " بعدی " کلیک کنید.
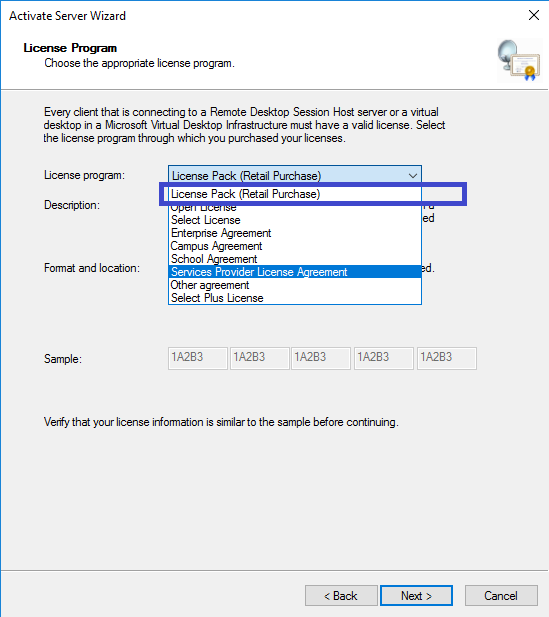
مرحله 10
در این مرحله شما یک برنامه مجوز را انتخاب می کنید. ما یک شریک مایکروسافت SPLA هستیم، بنابراین شما باید گزینه « License pack (Retail Purchase) » را انتخاب کرده و روی « بعدی » کلیک کنید.
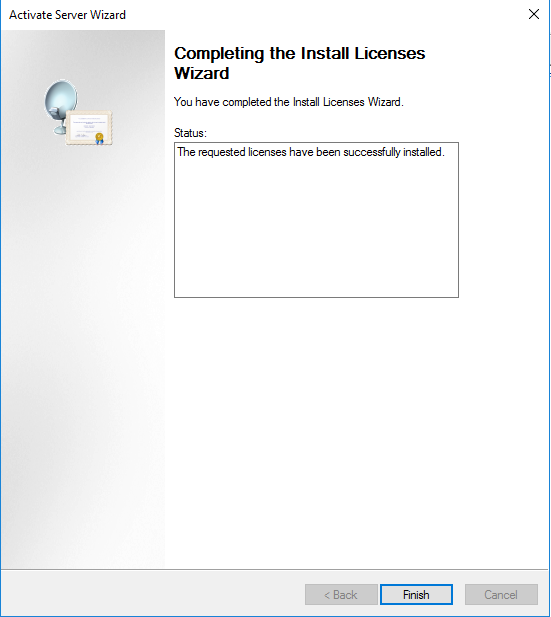
نصب تمام شد! اکنون می توانید شروع به استفاده از جلسات اضافی Remote Desktop خود کنید.
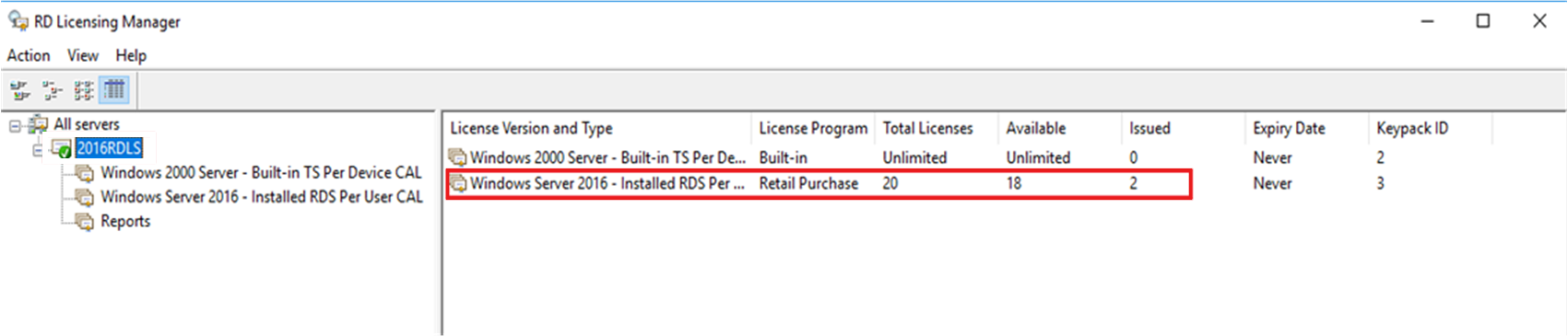
اگر سوالی در مورد این مقاله دارید، دریغ نکنید با بخش پشتیبانی ما تماس بگیرید. شما می توانید از طریق دکمه " تماس با ما " در پایین این صفحه با ما تماس بگیرید.