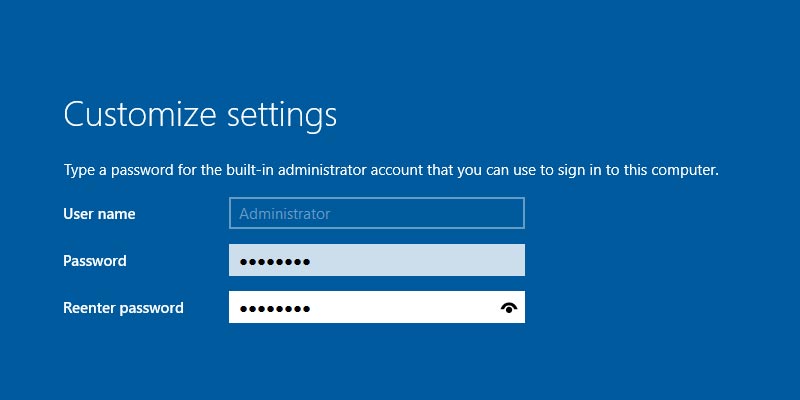- مایکروسافت
Windows
- نرم افزارهای امنیتی
- سایر نرم افزارها
- گیفت کارت
- مقالات
- استعلام هزینه
- پیگیری سفارش
- سوالات متداول
- ورود به حساب کاربری
0

لایسنس ویندوز سرور 2019 برای فعالسازی قانونی ( خرید لایسنس اورجینال ویندوز سرور 2019 کلیک کنید )
اتصال اینترنت پرسرعت و مناسب
حافظه (RAM) : حداقل 512 مگابایت
پردازنده (CPU) : حداقل 1.4 گیگاهرتزی 64 bit
فضای هارد (HDD) : حداقل 32 گیگابایت
گرافیک (VGA) : حداقل DirectX9.0
دستگاه های UPS را از سیستم قطع کنید .
دستگاه های متصل به پورت سریال را از سیستم جدا کنید . برنامه نصب در زمان نصب تلاش بر شناسایی دستگاه های متصل به پورت سریال را خواهد داشت که ممکن است در این خصوص مشکلاتی ایجاد شود .
از کلیه داده ها و پیکربندی های سیستم خود پشتیبان تهیه نمایید .
برای نصب ویندوز سرور با استفاده از DVD یا USB ویندوز می بایست ابتدا سیستم یا سرور را در حالت Boot مورد نظر قرار دهیم كه این ویژگی در تنظیمات بایوس سیستم قرار گرفته است. برای ورود به بخش تنظیمات بایوس بایستی هنگامی که کامپیوتر را روشن می کنیم، دکمه های Delete و یا در بعضی سیستم ها Ctl+F1 و یا F12 را بزنیم. بستگی به نوع مادربورد دارد.
پس از قرار دادن DVD یا USB سیستم عامل Windows Server 2019 و روشن نمودن سرور صفحه ای مبنی بر Load شدن فایل های لازم جهت نصب سیستم عامل نمایش داده می شود.
از لیست نمایش داده شده زبان مورد نظرتان را انتخاب کنید. در اینجا ما زبان انگلیسی را انتخاب می کنیم. سپس بر روی گزینه next کلیک کنید.
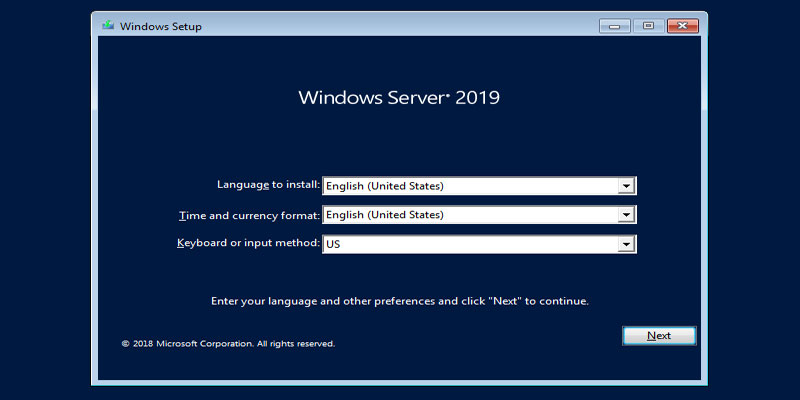
بر روی گزینه install کلیک کنید تا مراحل نصب آغاز شود.
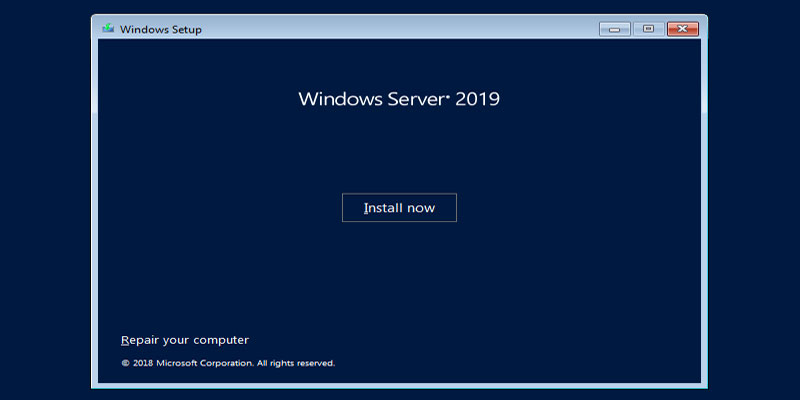
پس از آن در صورت مشاهده در خواست لایسنس، آن را وارد کنید (بستگی به فایل نصب دارد)
در مرحله بعدی تعیین نوع نصب است که می تواند به یکی از روش های نسخه دستوری Server core (پیشفرض) و سرور تحت desktop ( نسخه گرافیکی) صورت پذیرد
در انتخاب نسخه موردنظرتان دقت کنید چرا که در سرور ۲۰۱۹ قادر نخواهید بود مانند ۲۰۱۲ محیط core و گرافیکی را به یکدیگر نبدیل کرد و تنها راه، نصب دوباره سیستم عامل است.
در مرحله بعدی گزینه "I accept the license terms" را انتخاب نموده و روی گزینه "Next" کلیک نمائید.
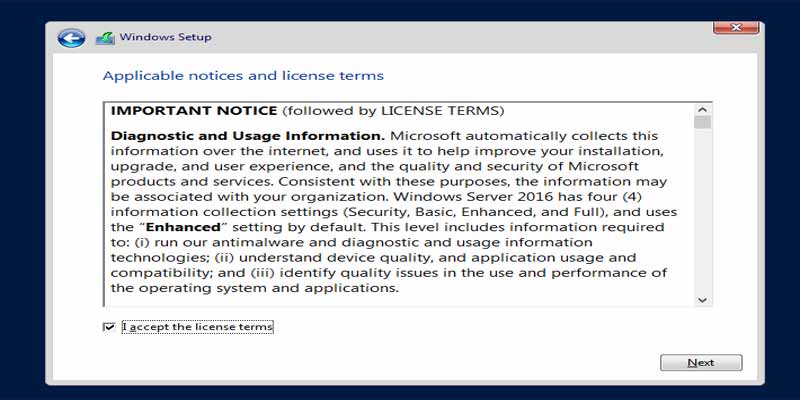
در مرحله بعدی گزینه "Custom" را انتخاب نمائید.
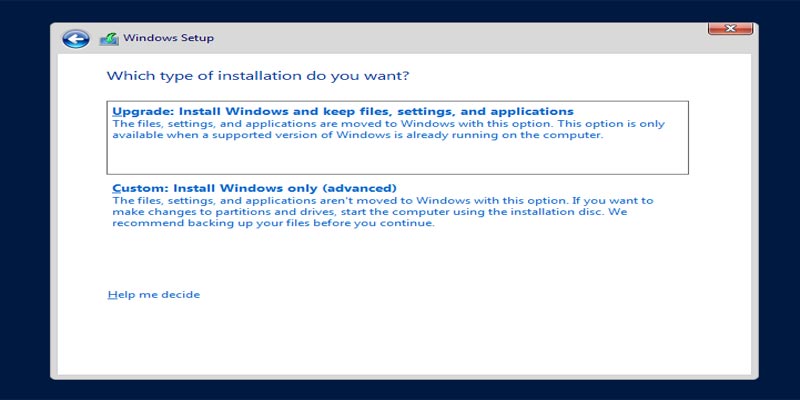
در مرحله بعدی امکان تقسیم هارد دیسك به پارتیشن های مختلفی وجود دارد. پس از ایجاد یك پارتیشن را جهت نصب ویندوز سرور انتخاب کنید، و روی گزینه "Next" کلیک نمائید.
ویندوز سرور در حین نصب روی هارد دیسک، به طور اتوماتیک پارتیشنی با عنوان "System Reserved Partition" به معنای "پارتیشن محافظت شدهی سیستمی" میسازند و برای این پارتیشن هیچ حرف الفبایی را به عنوان نماد در نظر نمیگیرد، در نتیجه شما تنها زمانی این پارتیشن را مشاهده میکنید که ابزارهایی همچون قابلیت Disk Management سیستم خود را اجرا کنید. به طور کلی پارتیشن "System Reserved" از زمان رونمایی ویندوز 7 ارائه شد و در ویندوز سرور 2008 R2 و همچنین نسخههای جدیدتر ویندوز سرور هم به طور اتوماتیک ساخته میشود.
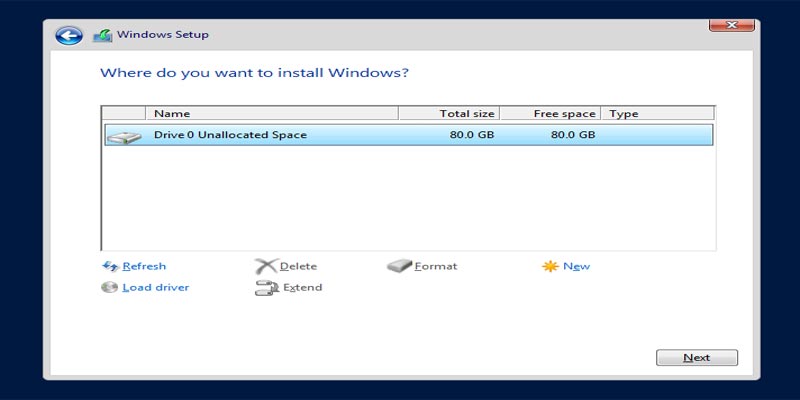
پس از نصب نیاز است، کلمه عبور کاربر Administrator برای ویندوز تعریف گردد. پس از وارد نمودن کلمه عبور و تکرار کلمه عبور در فیلد های مربوطه روی گزینه "Finish" کلیک نمائید.