- مایکروسافت
Windows
- نرم افزارهای امنیتی
- سایر نرم افزارها
- گیفت کارت
- مقالات
- استعلام هزینه
- پیگیری سفارش
- سوالات متداول
- ورود به حساب کاربری
0

پیش نیاز:
لایسنس اورجینال ویندوز 10 برای فعالسازی قانونی ( خرید لایسنس قانونی و اورجینال ویندوز 10 )
یک فلش مموری با حداقل 8 گیگابایت فضای خالی (اگر قصد دارید از فلش مموری برای نصب ویندوز استفاده کنید)
اتصال اینترنت پرسرعت و مناسب
به سایت مایکروسافت مراجعه و بر روی Download tool now کلیک و ابزار media installation 10 Windows Create را دانلود کنید.
https://www.microsoft.com/en-us/software-download/windows10
و پس از دانلو آن را اجرا کنید.
بر روی create installation media (USB flash drive, DVD, or ISO file) for another PC کلیک کنید.
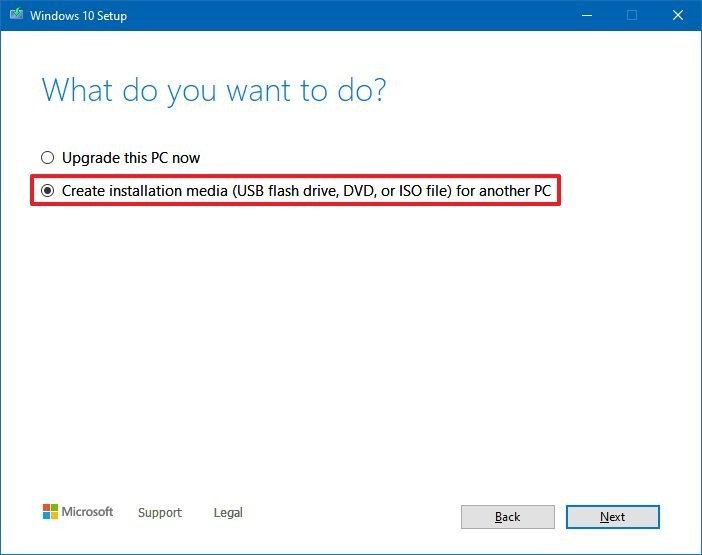
در صفحه بعد نوع ویندوز و زیان و ۳۲ یا ۶۴ بیتی با هر دو را تعیین می کنیم.
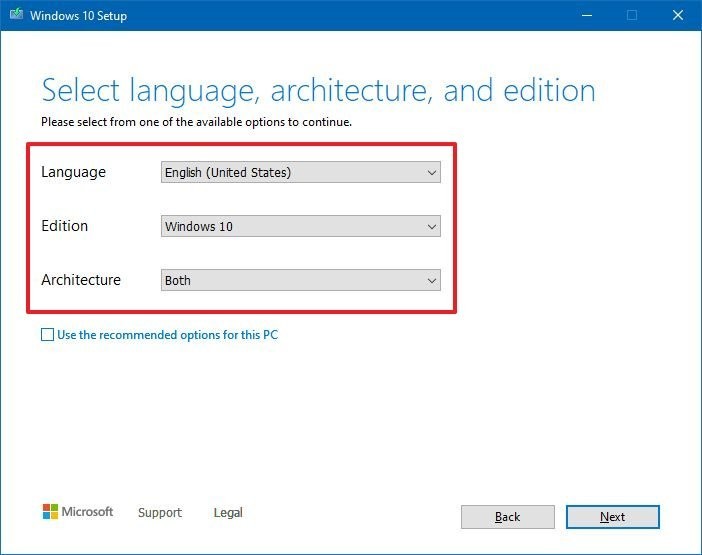
در این مرحله گزینه File ISO یا USB flash drive را انتخاب می کنیم.
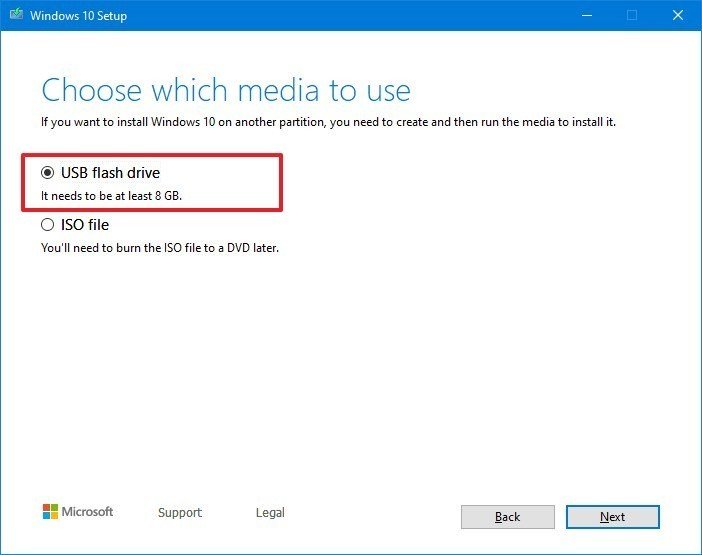
در صورتی که File ISO انتخاب کردید، یک پنجره باز می شود که از ما محل ذخیره فایل ISO را درخواست می کند. ( راهنمای استفاده از File ISO )
در صورتی که USB flash drive انتخاب کردید، یک USB flash با حجم 8GB خالی را به دستگاه وارد کنید .
در آخرین مرحله ویندوز دانلود خواهد شد.
- اگر ارتباط شما با اینترنت قطع شود باید مجددا اقدام به دانلود نماد.
- وقتی این مجموعه را از سایت مایکروسافت دانلود می کنید، می توانید ویندوز های زیر را نصب کنید
Windows 10 S
Windows 10 S N
Windows 10 Home
Windows 10 Home N
Windows 10 Home Single Language
Windows 10 Education
Windows 10 Education
Windows 10 Pro
Windows 10 Pro N
۱-فلش را درون USB لپ تاپ یا PC خود قرار دهید.
۲-سیستم خود را روشن کنید و از طریق بوت USB را فراخوانی کنید (معمولا با کلید F12 یا F9 یا F4 یا F2 یا F8 بسته به برند لپ تاپ یا مادربرد از روی صفحه کلید می توانید USB را انتخاب کنید)
۳-منتظر باشید تا صفحه زیر را ببینید و بر روی Next کلیک کنید.
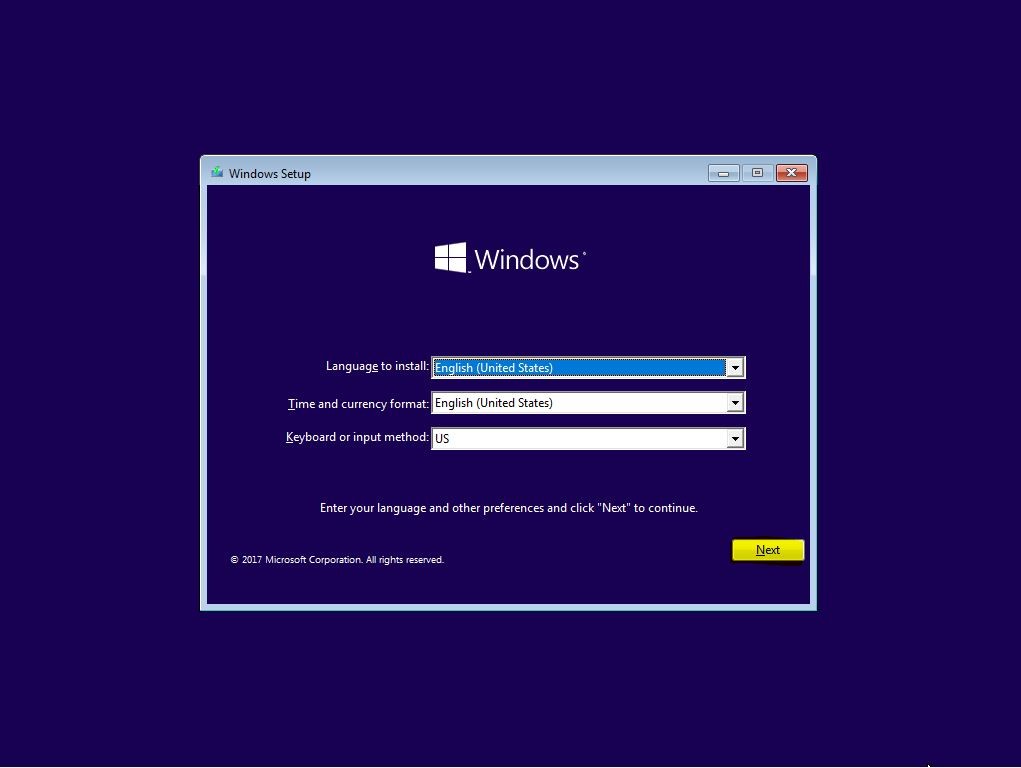
۴-بر روی Install Now کلیک کنید:
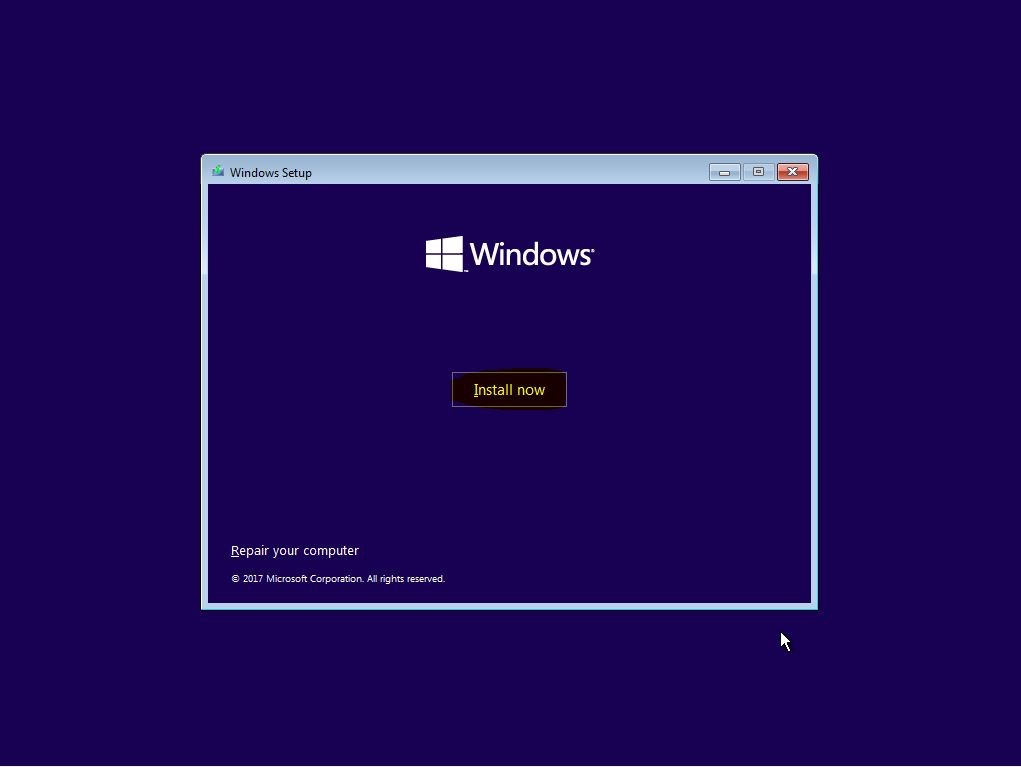
۵-در این صفحه می توانید لایسنس (سریال) ویندوز ۱۰ (بعد از خرید به ایمیل شما ارسال شده است) را وارد کنید یا بر روی گزینه I dont have a product key کلیک کنید.
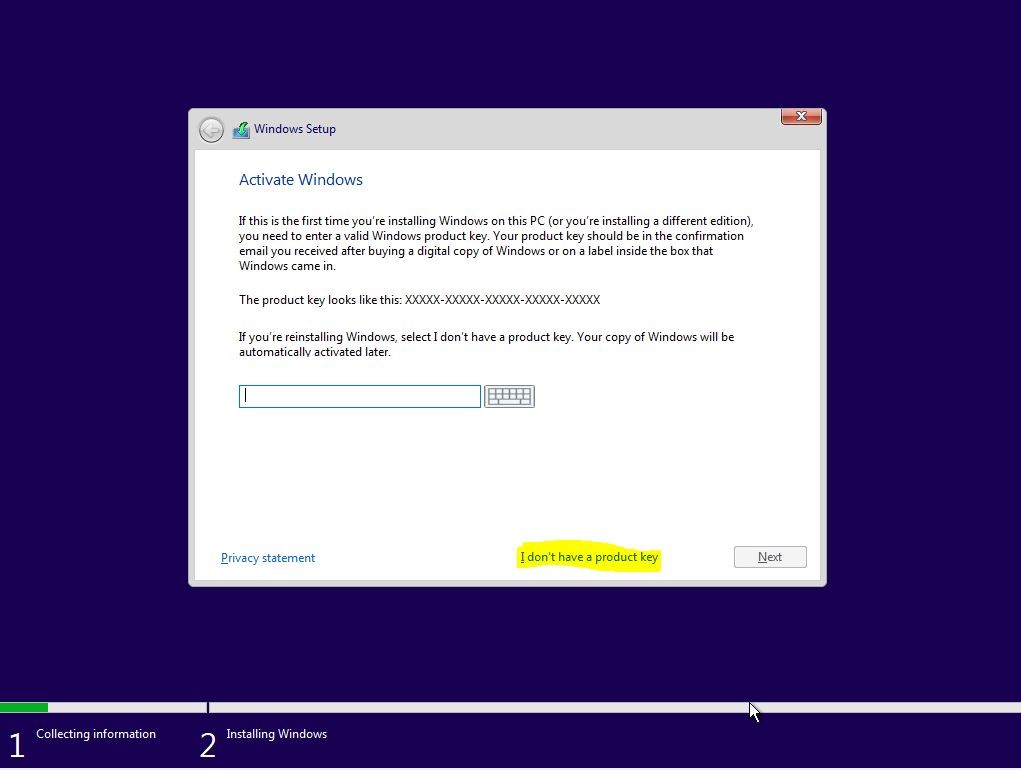
۶-در این مرحله چون قصد داریم ویندوز ۱۰ پرو (Windows 10 Pro) را نصب کنیم، پس این گزینه را انتخاب می کنیم:
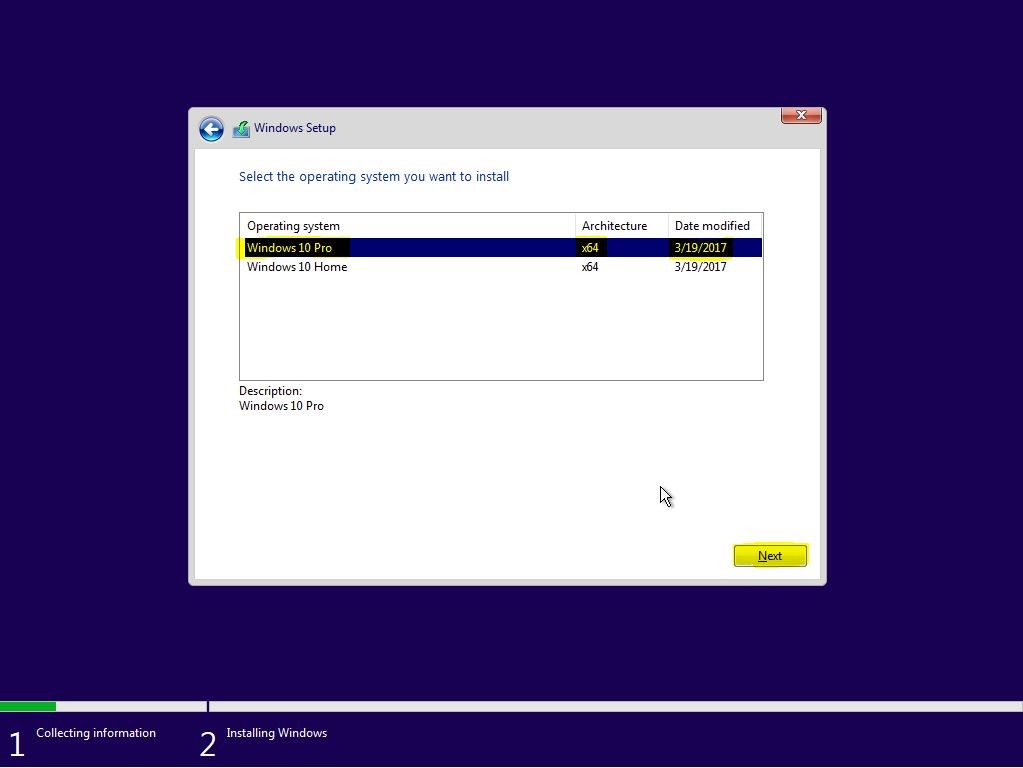
۷-چک باکس I accept the license terms را فعال کنید و بر روی Next کلیک کنید:
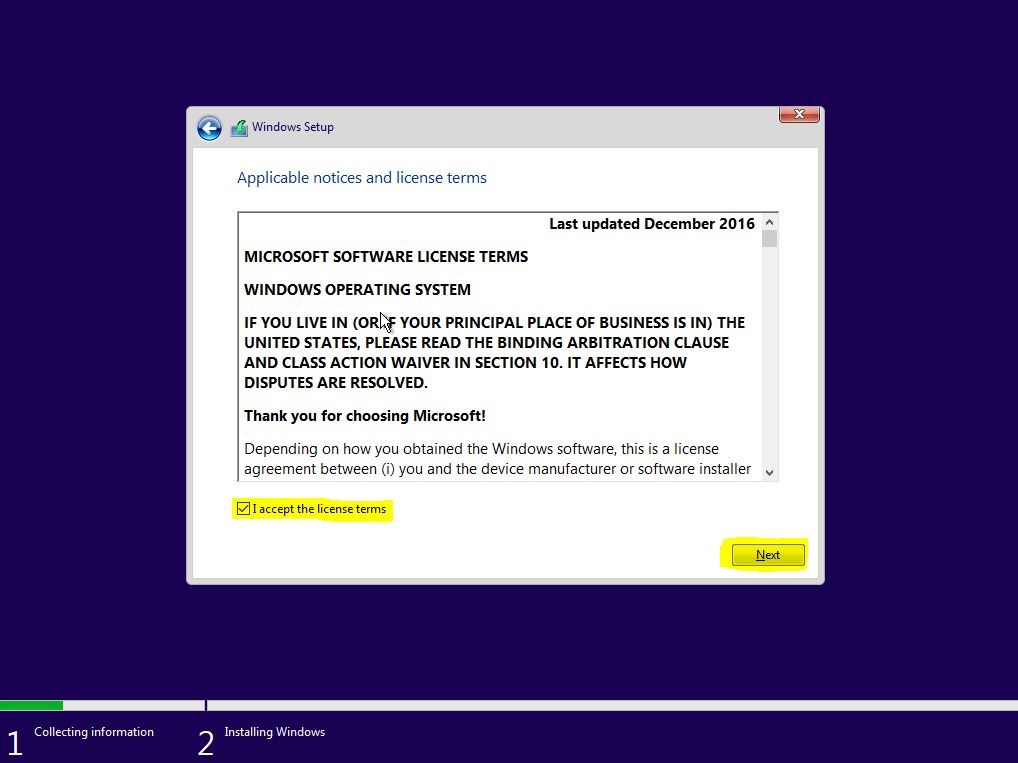
۸-در این مرحله با دو گزینه Upgrade و Custom رو برو هستیم.گزینه Upgrade برای زمانی کاربرد دارد که بخواهید از یک ویرایش پایین تر ویندوز(مانند۷و۸و۸٫۱) به ویندوز ۱۰ ارتقا پیدا کنید.گزینه Custom برای نصب خالص ویندوز ۱۰ بر روی سیستم شما خواهد بود.ما در اینجا گزینه Custom را انتخاب می کنیم.
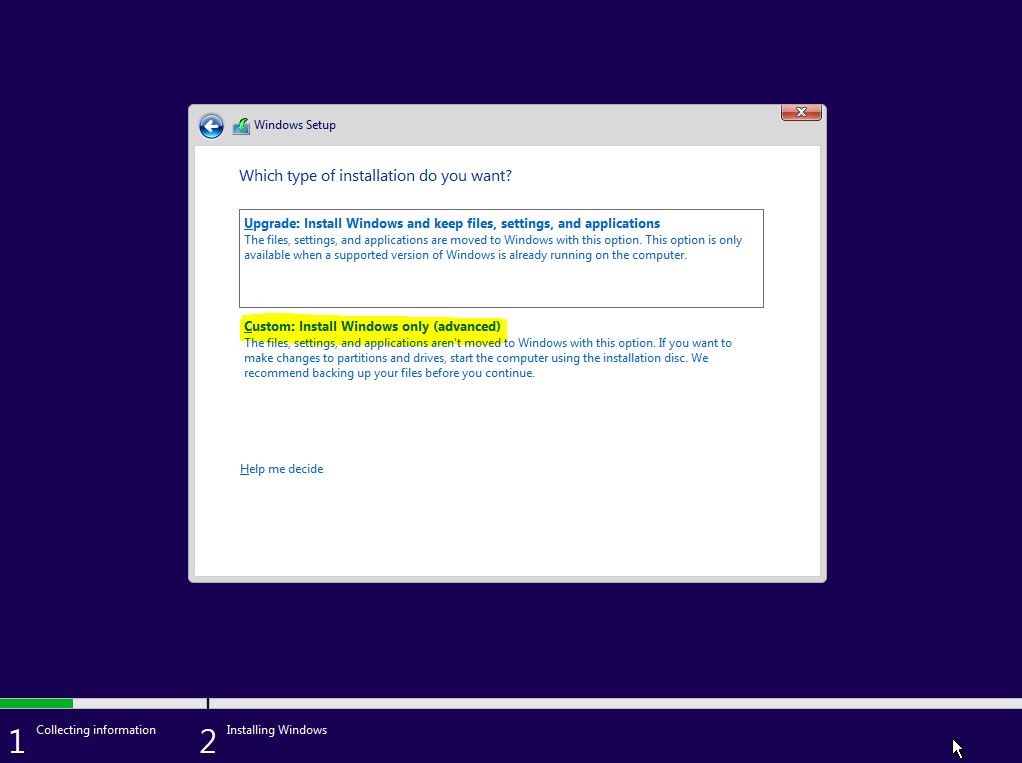
۹-در این مرحله درایو (یا همان پارتیشن مورد نظر) را باید انتخاب کنیم.سعی کنید درایو یا پارتیشنی را را انتخاب کنید که اطلاعات در آن وجود ندارد و حداقل ۵۰ گیگ فضای خالی داشته باشد.توصیه می کنیم ویندوز را بر روی درایوی که ۱۰۰ گیگ فضای خالی دارد نصب کنید تا در آینده هنگام نصب برنامه های مختلف با کمبود فضا روبرو نشوید.همان طور که در تصویر زیر می بینید ما یک درایوی که فضای آن کاملا خالی می باشد را انتخاب کرده ایم.
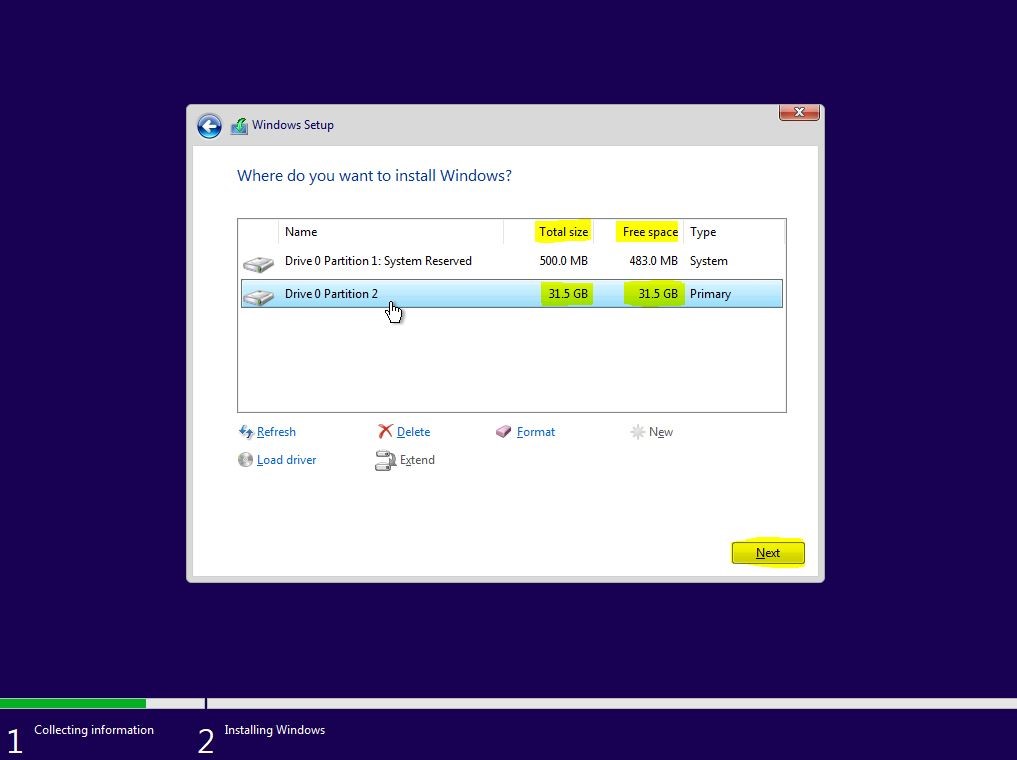
۱۰-در این مرحله ویندوز شروع به نصب خواهد کرد.دیگر نیاز نیست که که شما کاری انجام دهید.فقط صبر کنید تا مراحل پایان یابد.
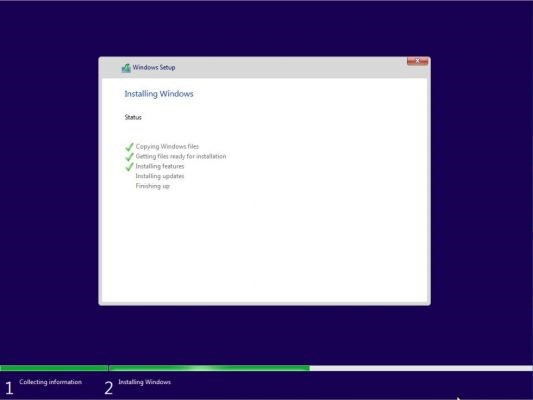
۱۱-بعد از پایان این مرحله سیستم شما ریستارت خواهد شد، و ممکن است چندین بار ریستارت شود.صبور باشید.
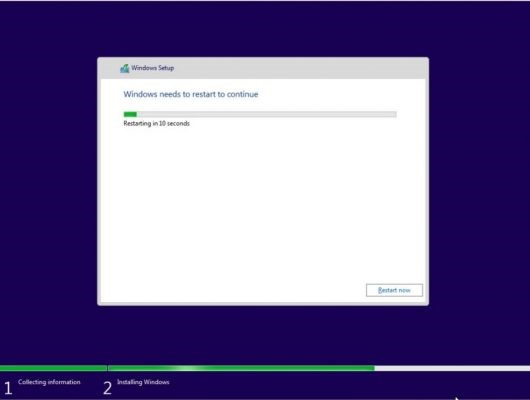
۱۲- بعد از اینکه چند بار سیستم شما راه اندازی مجدد شد،صفحه زیر را خواهید دید که کورتانا برای شما شروع به صحبت خواهد کرد:
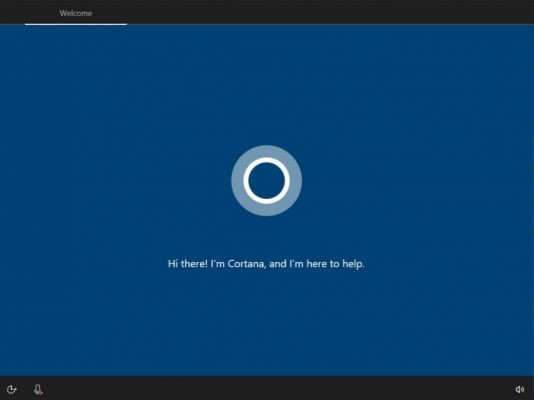
۱۳-در صفحه باز شده منطقه خود را انتخاب کنید.بهتر است مانند تصویر ایالات متحده را انتخاب کنید:
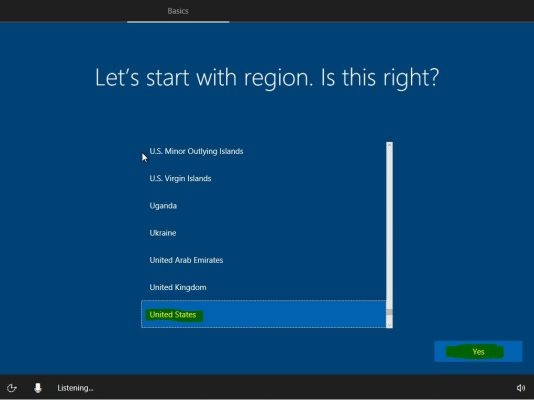
۱۴-زبان صفحه کلیدرا انگلیسی انتخاب کنید (بعدا می توانید آن را تغییر دهید):
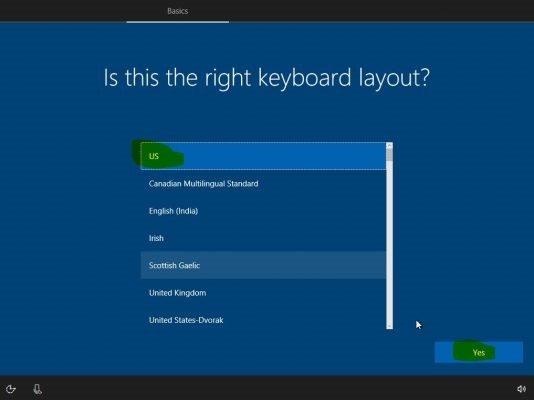
۱۵-در این مرحله از شما می خواهد که اگر زبان دیگری برای صفحه کلید نیاز دارید آن را نصب کنید.در صورت تمایل فارسی را نصب کنید.ما در اینجا برای سرعت بیشتر بر روی Skip کلیک می کنیم.(بعدا امکان تغییر وجود دارد):
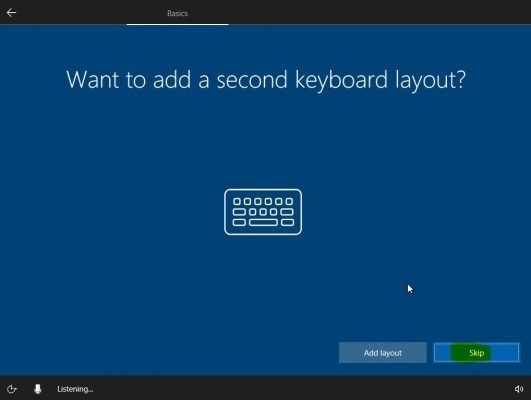
۱۶-در این مرحله از شما می پرسد که هدف شما از نصب ویندوز چیست؟استفاده شخصی یا سازمانی؟ ما قصد داریم برای م مقاصد شخصی از این ویندوز استفاده کنیم.پس گزینه Set up for personal use را انتخاب می کنیم:
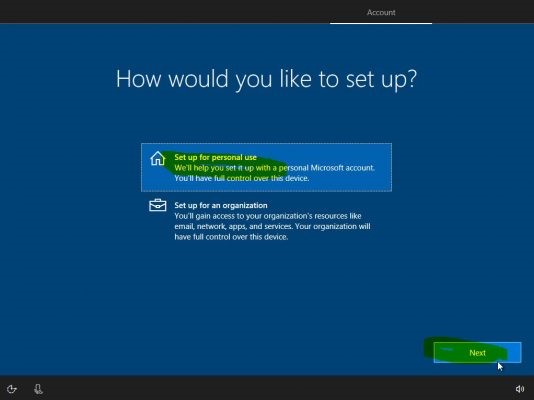
۱۷-در این مرحله می توانید اکانت ایمیل مایکروسافت خود را وارد کنید و برای ورود به ویندوز از همان پسورد اکانت ایمیل خود استفاده کنید. یا گزینه Offline account کلیک می کنید:
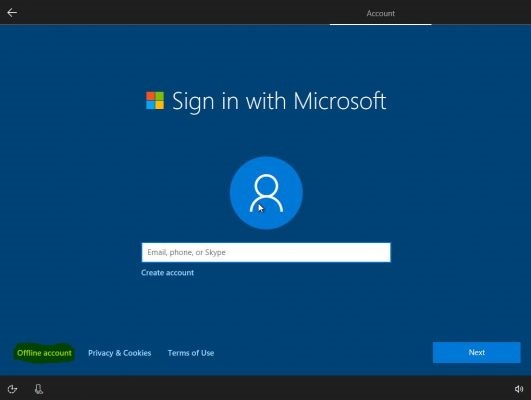
۱۸-در این مرحله یک نام وارد کنید و پسورد خودرا وارد کنید و مجدد رمز عبور وارد کنید.
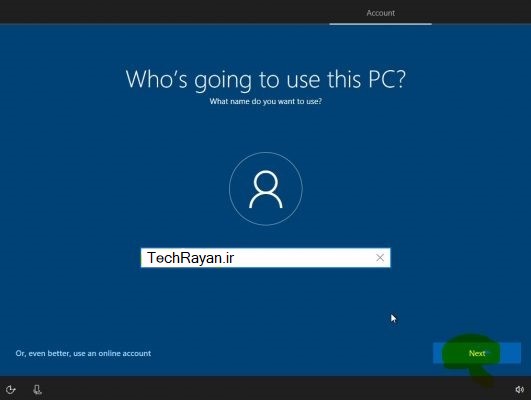
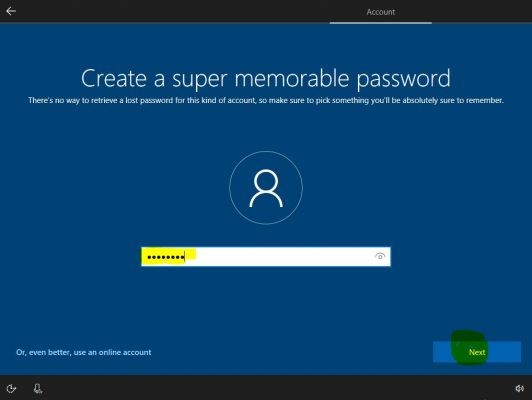
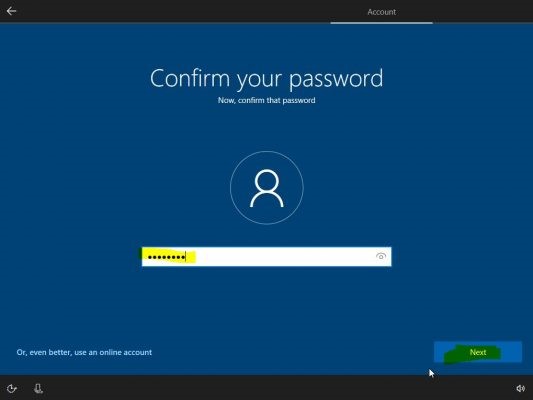
۱۹- در این مرحله دو حرف از پسوردی که انتخاب کرده اید را وارد کنید تا در مواقعی که فراموش می کنید به کمک شما بیاید.مثلا در اینجا من ۱۱ را وارد می کنیم چون جزئی از پسورد من بوده است.
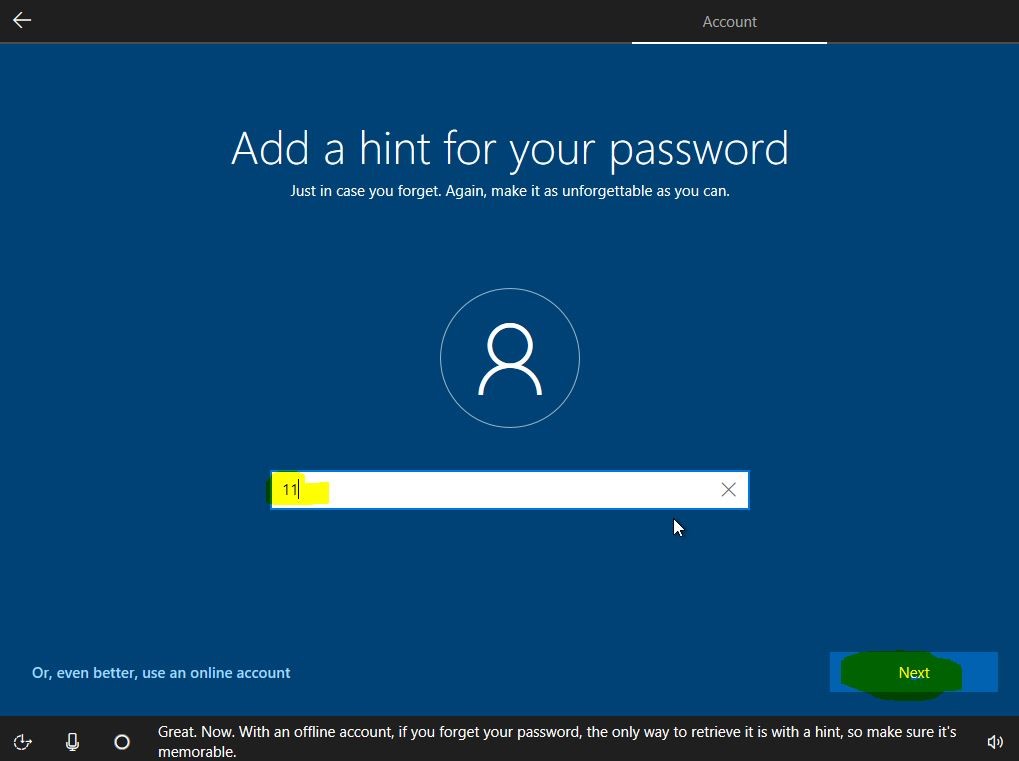
۲۰-در این مرحله کورتانا را به عنوان دستیار صوتی خود انتخاب کنید:
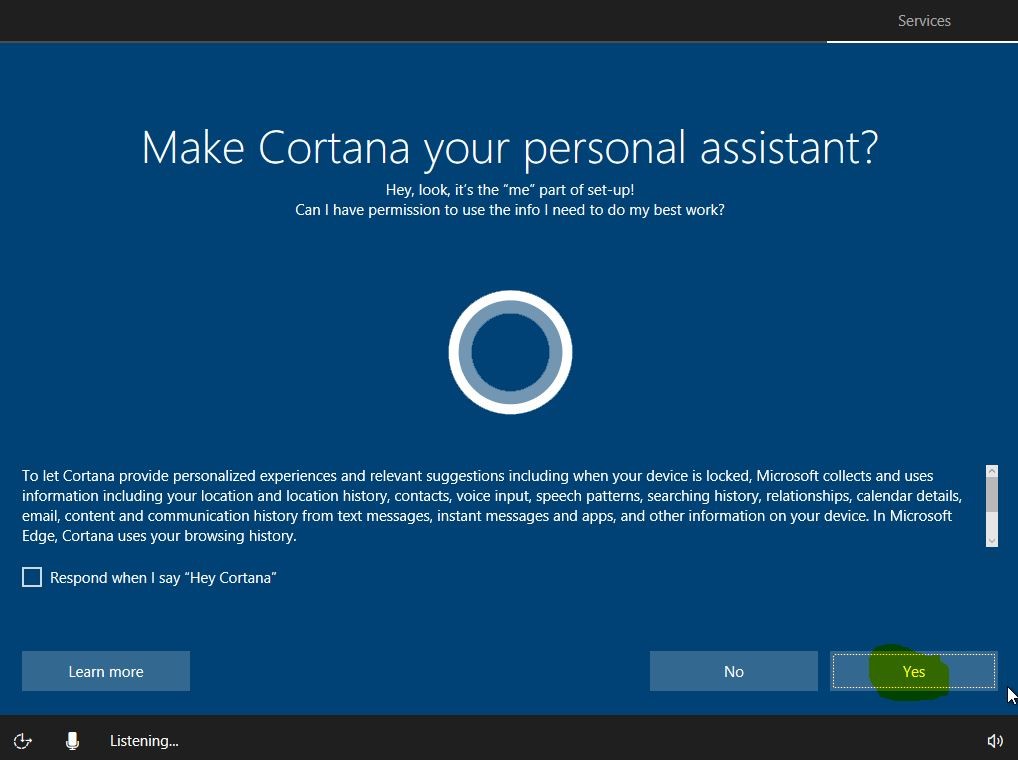
۲۱-در این مرحله بر روی Accept کلیک کنید تا نصب تمام شود.
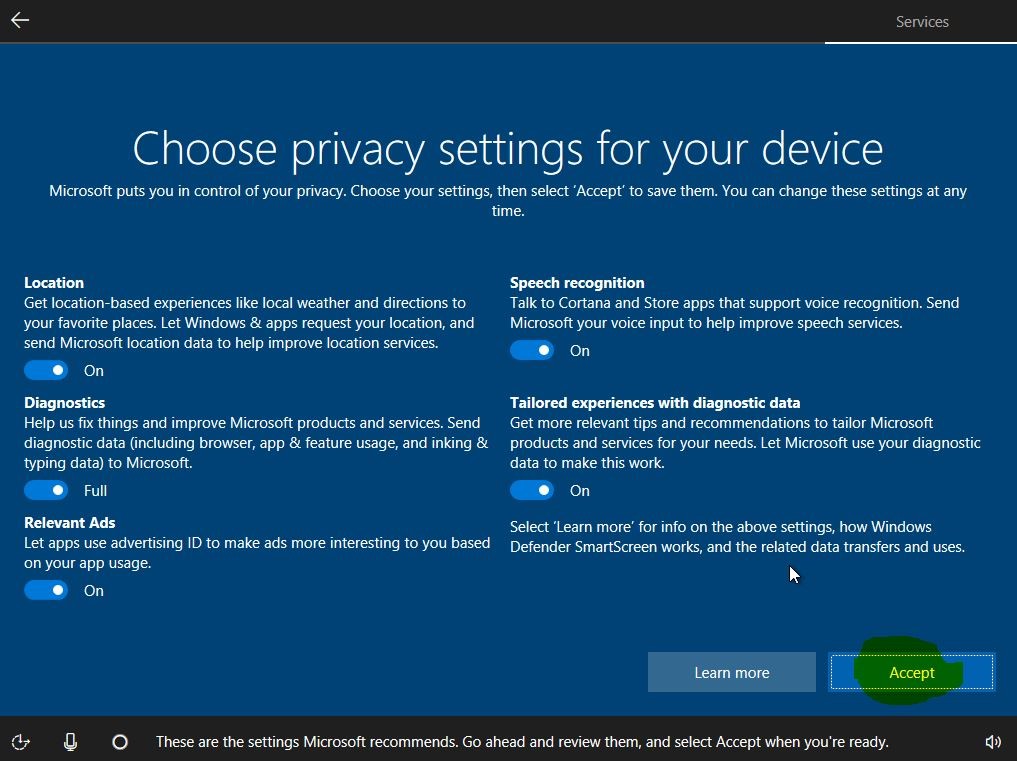
۲۲- تبریک می گوییم.بعد از چند لحظه صبر کردن Desktop حودر ارمشاهده خواهید کرد.اکنون برای فعال کردن ویندوز خود باید به اینترنت متصل باشید.
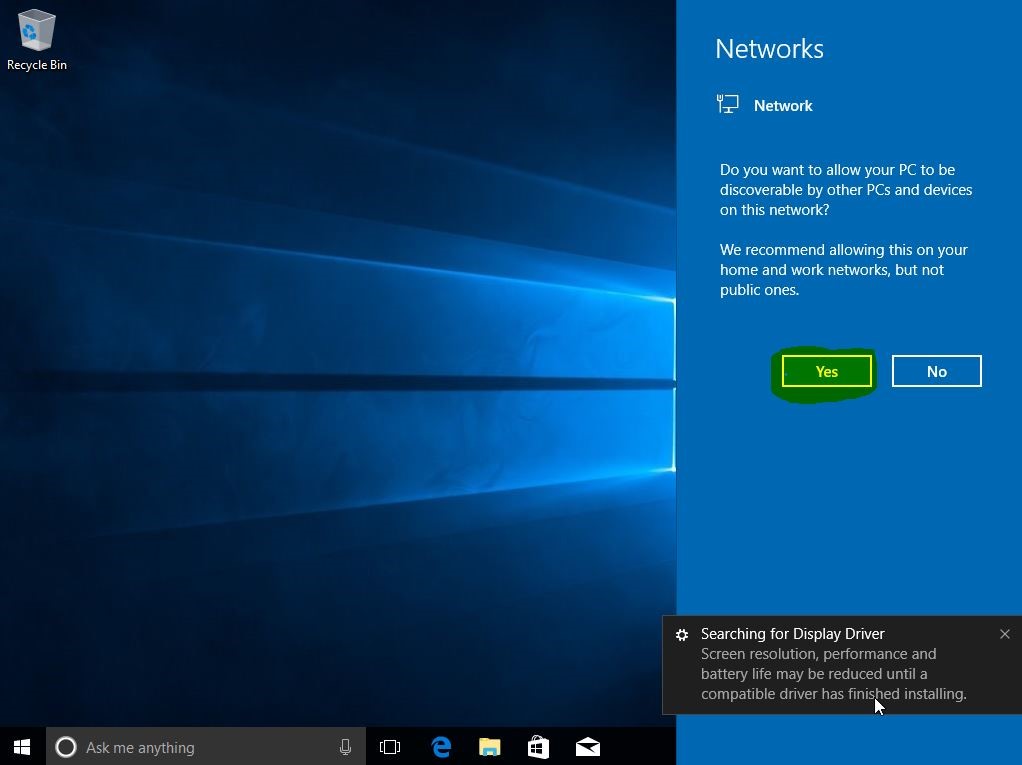
۲۳-در این مرحله بر روی علامت پنجره ویندوز راست کلیک کنید و عبارت Setting را کلیک کنید و از پنجره باز شده بر روی Update&Security کلیک کنید.
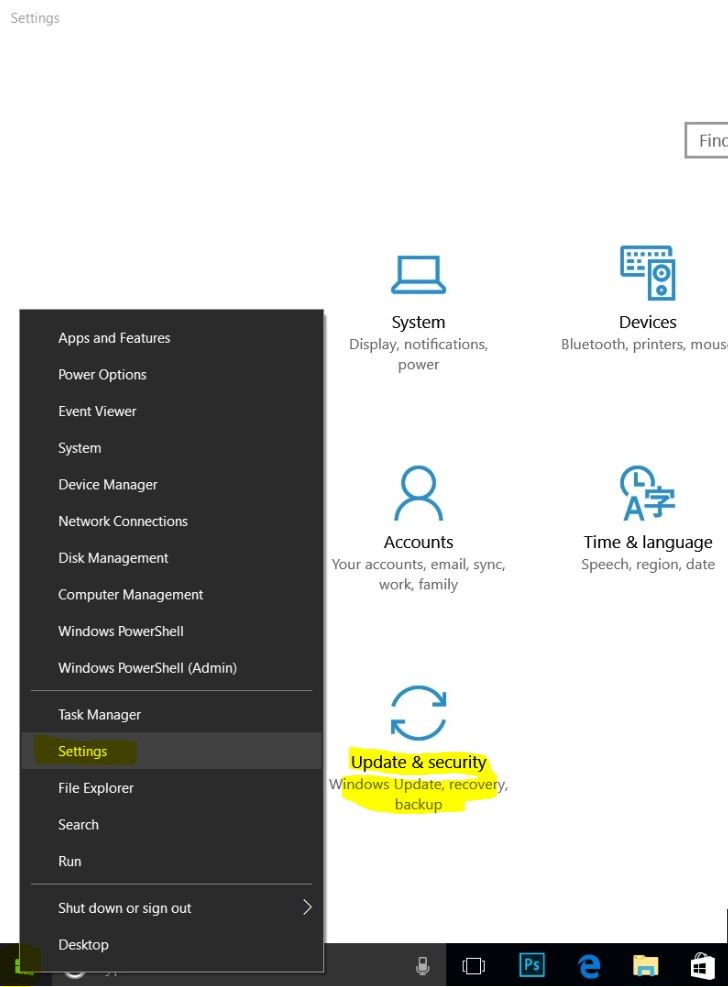
۲۴-در صفحه جدید بر روی Activation کلیک کنید و بر روی Change prouduct key کلیک کنید:
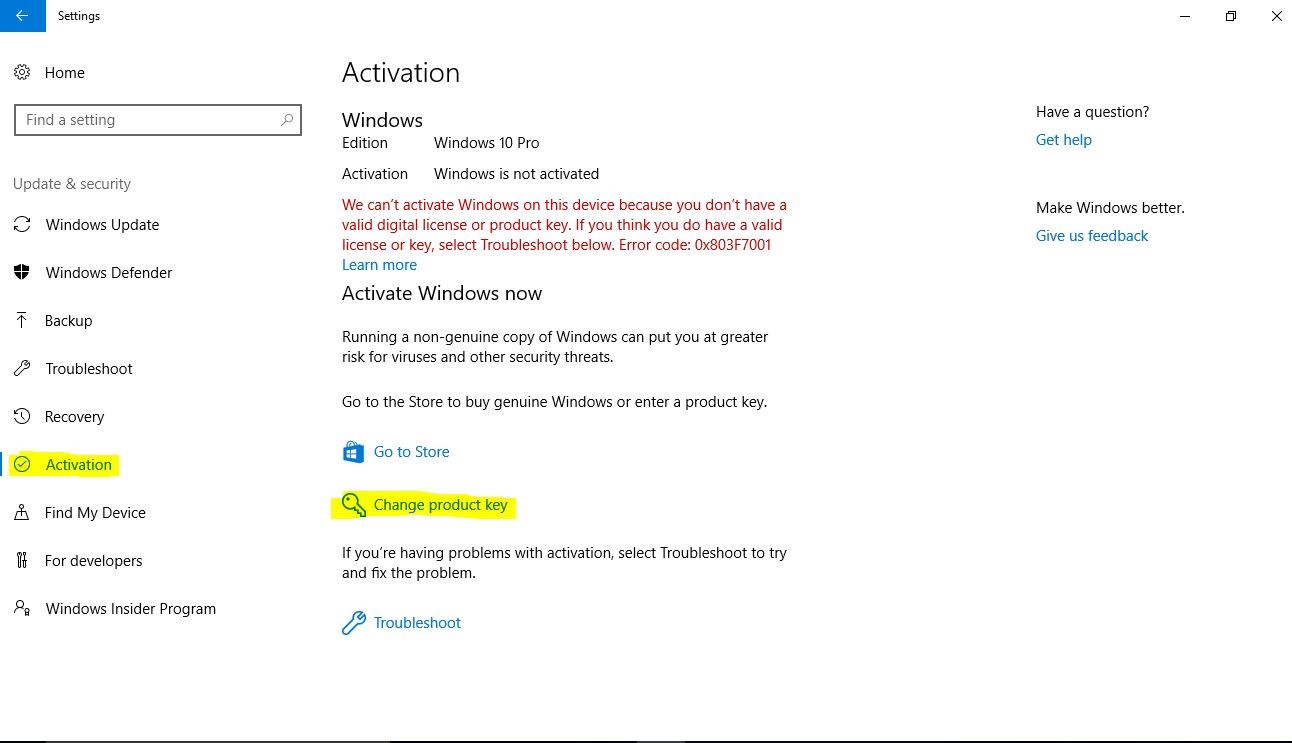
۲۵-در این پنجره لایسنسی که در اختیار شما قرار گرفته است را وارد کنید و بر روی Next کلیک کنید:
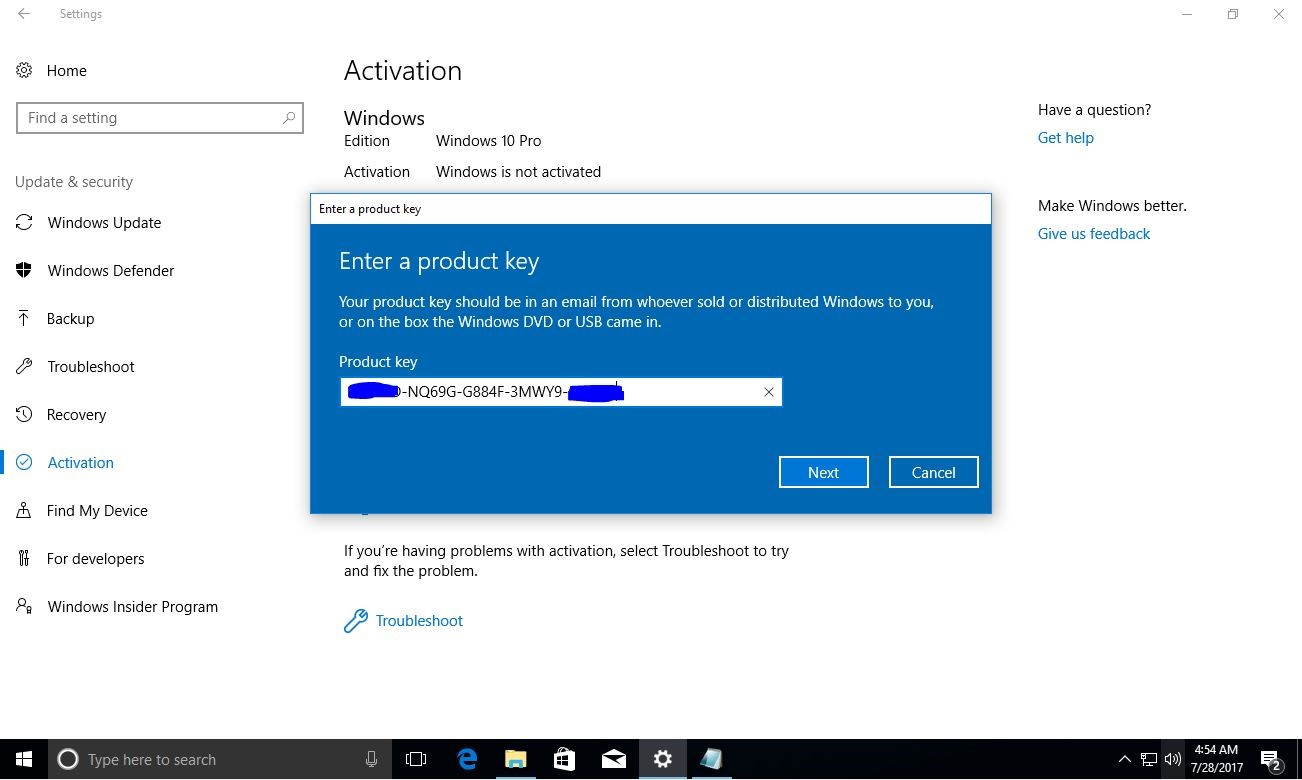
۲۶-در این پمجره بر روی Active کلیک کنید تا ویندوز شما فعال شود:
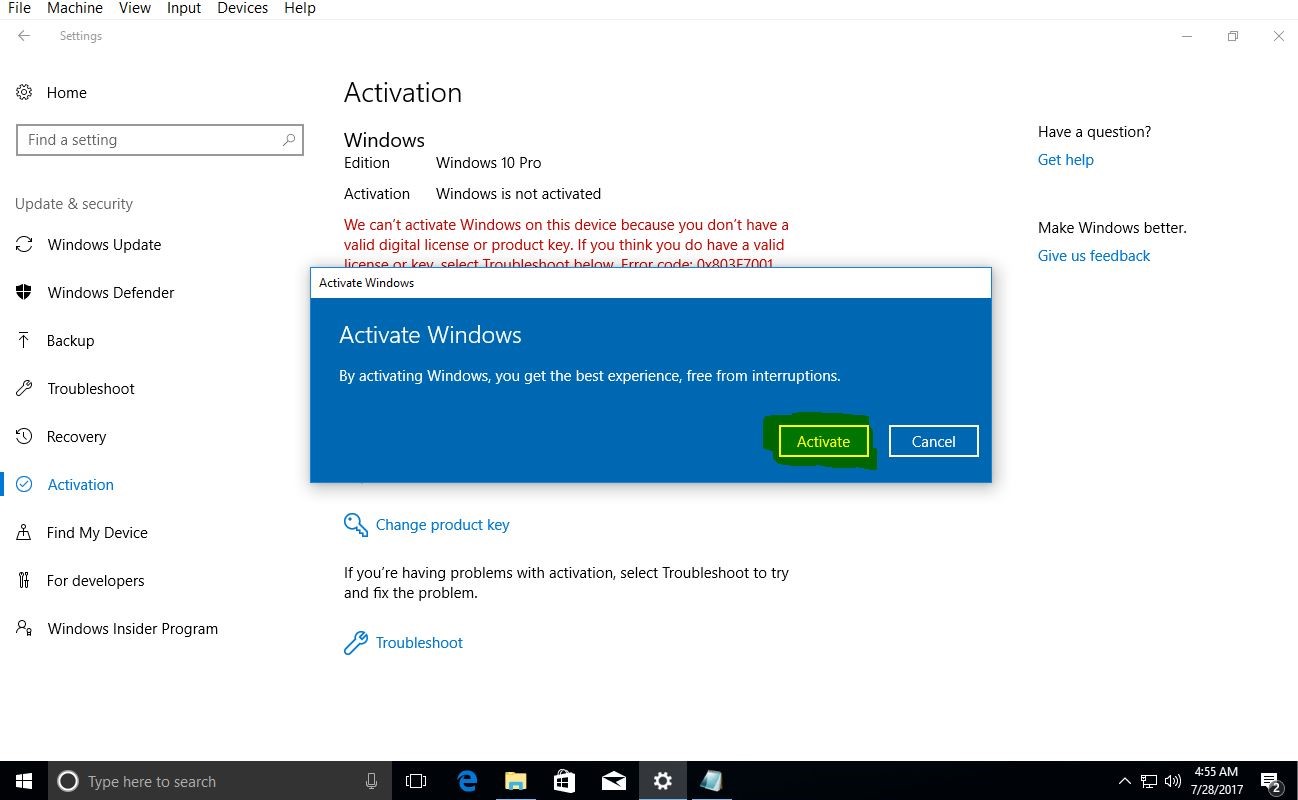
۳۷-تمام شد.از ویندوز قانونی و اورجینال خود لذت ببرید و تفاوت آن را با ویندوز های غیر قانونی مقایسه کنید.