- مایکروسافت
Windows
- نرم افزارهای امنیتی
- سایر نرم افزارها
- گیفت کارت
- مقالات
- استعلام هزینه
- پیگیری سفارش
- سوالات متداول
- ورود به حساب کاربری
0

با وجود ویندوز 10 باز هنوز کاربرانی پیدا می شوند که از نسخه های قدیمی ویندوز مانند ویندوز XP و ویندوز Windows 7 استفاده می کنند لذا تصمیم گرفتم مراحل نصب ویندوزها را آموزش دهم.
لایسنس اورجینال ویندوز 7 برای فعالسازی قانونی ( خرید لایسنس قانونی و اورجینال ویندوز 7 کلیک کنید )
یک فلش مموری با حداقل 8 گیگابایت فضای خالی (اگر قصد دارید از فلش مموری برای نصب ویندوز استفاده کنید)
اتصال اینترنت پرسرعت و مناسب
حافظه (RAM) : حداقل 1 گیگابایت برای ویندوز 32 بیتی ویندوز 7 یا 2 گیگابایت رم برای ویندوز 64 بیتی ویندور 7
پردازنده (CPU) : حداقل تک هسته ای 1 گیگاهرتزی
فضای هارد (HDD) : حداقل 16 گیگابایت فضای خالی برای ویندوز 32 بیتی ویندوز7 و 20 گیگابایت برای ویندوز 64 بیتی 7
گرافیک (VGA) : حداقل 128 مگابایت با پشتیبانی DirectX9.0
بعد از اینکه CD یا فلش ویندوز را داخل کامپیوتر گذاشته و مراحل بوت را انجام دادید ، ویندوز 7 شروع به آماده کردن فایل ها برای فرایند نصب می کند.
سپس بعد از آن مراحل نصب آغاز می شود ، زبان را انتخاب کرده و Next را بزنید.
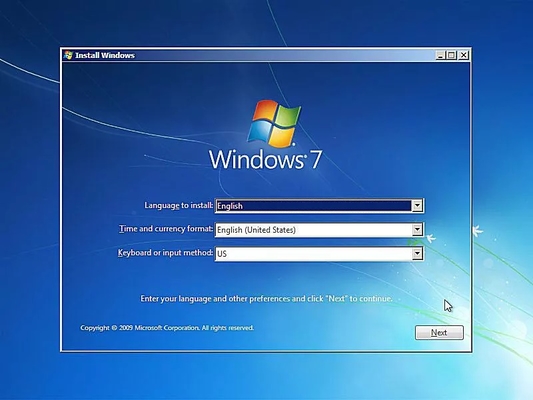
حالا Install Now را برای شروع نصب بزنید.
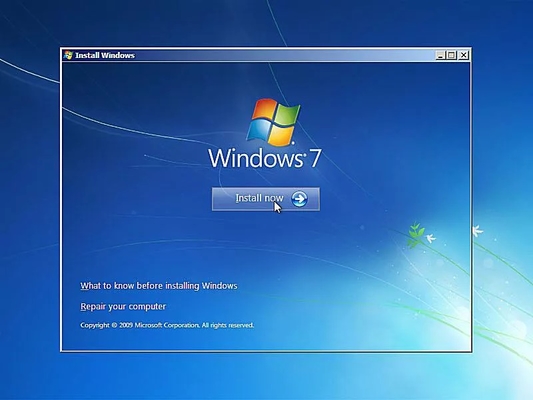
تیک مقابل گزینه I accept the license terms زده و سپس Next کنید
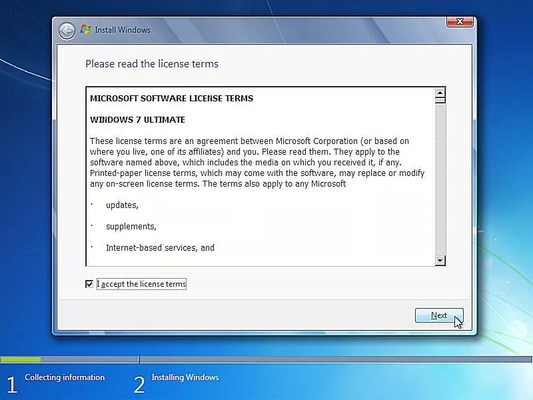
در قسمت بعدی دو انتخاب برای نصب دارید.
Upgrade : با انتخاب این گزینه ویندوز شما تنها به روز رسانی می شود و هیچ کدام از اطلاعات ، برنامه ها و تنظیمات شما از بین نمی رود.
Custom: با انتخاب این گزینه یک ویندوز جدید و تازه بر روی سیستم شما نصب می شود اما تمامی اطلاعات شما که در درایو C موجود است پاک می شود.
با انتخاب این گزینه توانایی ساخت، حذف و ویرایش پارتیشن را دارید.
اگر که شما می خواهید یک ویندوز جدید و تازه بر روی سیستم خود نصب کنید. پس گزینه دوم یعنی Custom را انتخاب می کنیم.
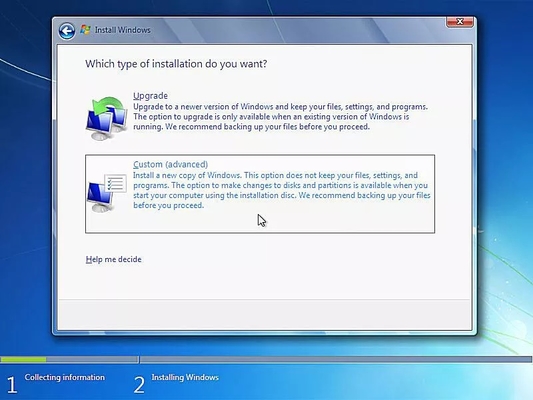
در این قسمت می بایست پارتیشن خود را برای نصب ویندوز 8.1 مشخص کنید
پارتیشن : همان درایو است، به فرض شما در کامپیوتر خود ۳ پارتیشن C ، D ، E دارید. درایو C شما همان درایو یا پارتیشنی است که می بایست ویندوز در آن نصب شود.
فضای تخصیص داده نشده : فضایی که در هارد شما موجود است و آن را به هیچ پارتیشنی اختصاصی ندادید.
در این قسمت توانایی ساخت یک پارتیشن جدید ، حذف یک پارتیشن و یا تغییر حجم یک پارتیشن را دارید.
New: با انتخاب این گزینه می توانید یک پارتیشن جدید بسازید. البته در صورتی که فضای تخصیص داده نشده در هارد دیسک داشته باشد.
Format: با انتخاب این گزینه می توانید پارتیشن مورد نظر را فرمت کنید.
Delete: با انتخاب این گزینه می توانید پارتیشن مورد نظر را حذف کنید.
Refresh : با انتخاب این گزینه تغییرات اعمال شده به روز رسانی می شود.
Extend : با انتخاب این گزینه می توانید در صورتی که فضای تخصیص نشده در هارد دارید به یک پارتیشن اضافه کنید.
پس از ساخت و ویرایش پارتیشن های خود ، پارتیشن مورد نظر برای نصب ویندوز را انتخاب کرده و برای شروع نصب ویندوز بر روی Next کلیک کنید.
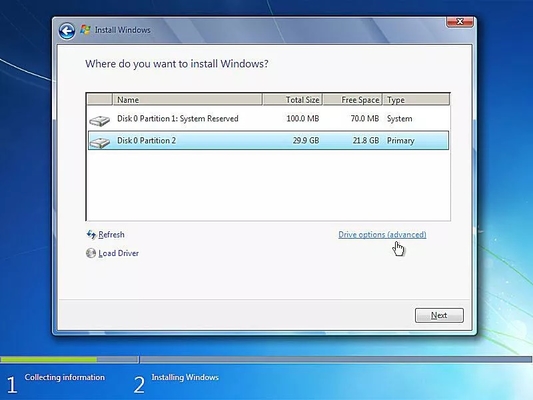
پس از اینکه مراحل نصب به پایان برسد ، سیستم یکبار Restart می شود.
بعد از آن سیستم ریستارت می شود سپس فرایند نصب ادامه پیدا خواهد کرد ، دوباره ریستارت می شود
سپس تنظیماتی مانند انتخاب نام سیستم و نام کاربری را باید انجام دهید ، مثلا نام خودتان را وارد کنید سپس Next کنید
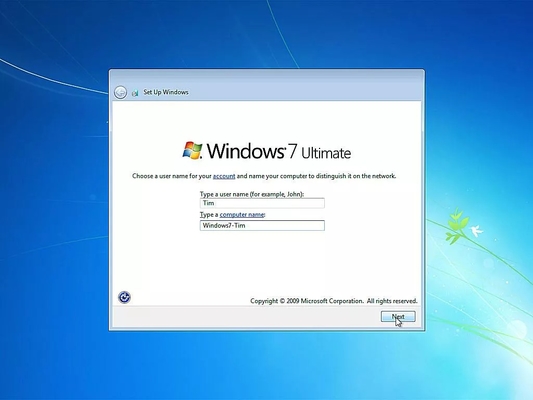
در مرحله ی بعد از شما می خواهد پسورد انتخاب کرده و در فیلد اول و دوم بنویسید ، در password hint هم می توانید کلمه ایی را بنویسید که هنگام فراموشی پسورد به یاد شما بیاورد.
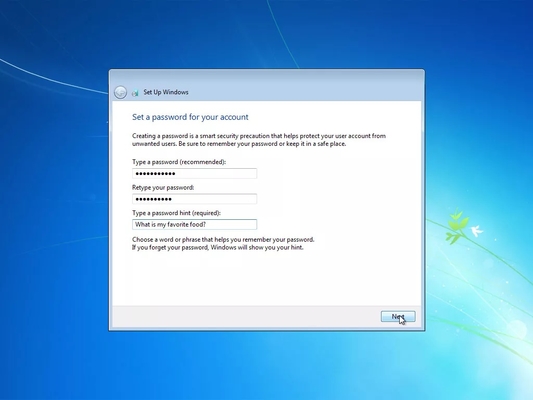
در مرحله بعد سه گزینه را مشاهده خواهید کرد. با انتخاب گزینه اول آپدیت های جدید ویندوز از طریق اینترنت بر روی سیستم شما نصب خواهد شد. اگر گزینه دوم را انتخاب کنید آپدیت های مهم بر روی سیستم شما نصب می شود. در صورت انتخاب گزینه سوم هیچ آپدیتی بر روی ویندوز شما صورت نخواهد گرفت.
شما گزینه اول را انتخاب و سپس بر روی گزینه Next کلیک کنید.
در پنجره بعد باید سریال اصلی مایکروسافت را وارد کنید که با وارد کردن لایسنس اصلی قابلیت دسترسی به آپدیت ها را خواهید داشت.
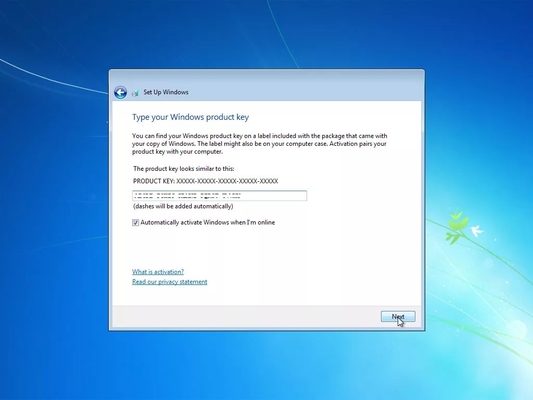
در مرحله بعد ساعت و تاریخ را بسته کشور مورد نظر خود وارد کنید. برای این کار ابتدا بر روی منو کشویی Time zone کلیک و Tehran را انتخاب کنید. سپس بر روی Next کلیک کنید.
نوع کامپیوتر خود را بسته به اینکه سیستم شما خانگی است یا در شبکه استفاده می شود را انتخاب کنید.
با انجام درست این مراحل نصب ویندوز ۷ با موفقیت انجام خواهد شد.